전단지에 있는 작은 약도도 한글 그리기로 가능할 것 같아 한번 해봤습니다.
아래 왼쪽 그림이 실제 전단지 사진, 오른쪽이 한글 그리기로 만든 겁니다.
그리기 관련 기본 개념은 이전 포스팅(https://metirepus.tistory.com/27)에 설명드렸으니 참고바랍니다.


우선 격자 설정하구요.
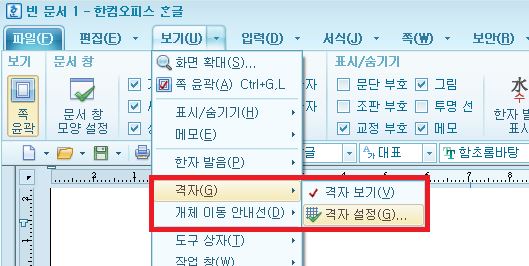
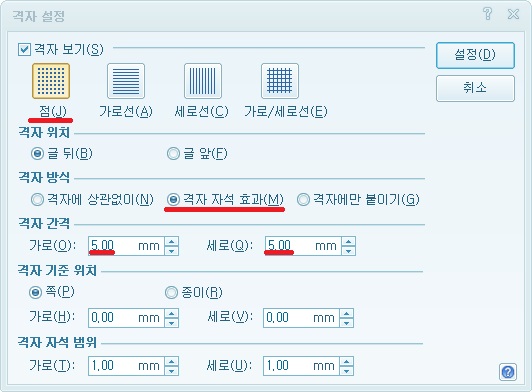
오늘 가장 많이 사용할 직사각형 개체입니다.


회색으로 설정해주고 모서리 곡률로 동그랗게 해주고 선 없애줍니다.
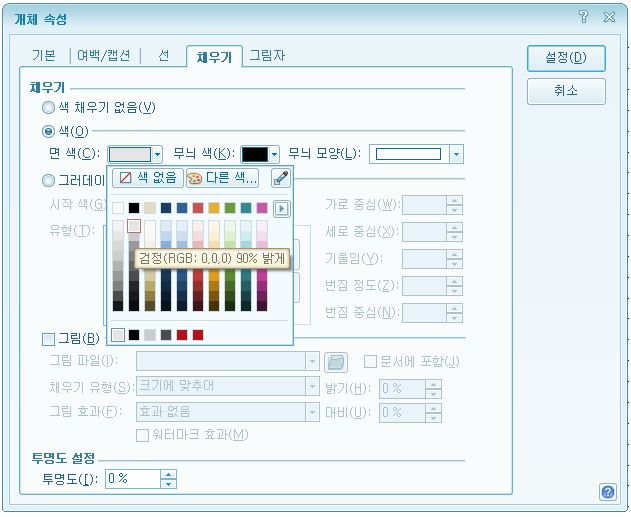
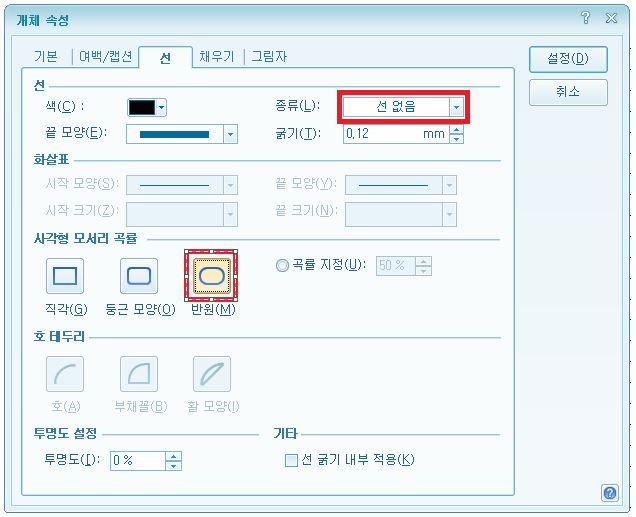
아래 처럼 나오면 클릭해서 선택해주고 복사(Ctrl+C), 붙여넣기(Ctral+V)를 합니다.
하나를 기본으로 제일 위에 두고 계속 복사해서 사용하는게 개인적으로는 편합니다.
개체 회전을 이용해서 적절하게 각도 만들어 봅니다.
개체 회전을 빨간 점을 회전축(중심)으로 개체를 움직일 수 있으며,
사방에 녹색 점을 드래그 하면 됩니다. 빨간점을 드래그하면 회전축을 옮길 수 있습니다.
개체 위치를 잡을 때는 마우스로 대충 위치 잡은 후, 키보드의 방향키를 사용해 세밀하게 자리 잡으면 됩니다.


개체를 하나 복사해서 90도 회전 시켜서 세로로 세워 배치합니다.
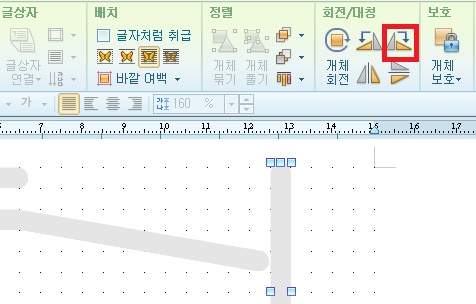
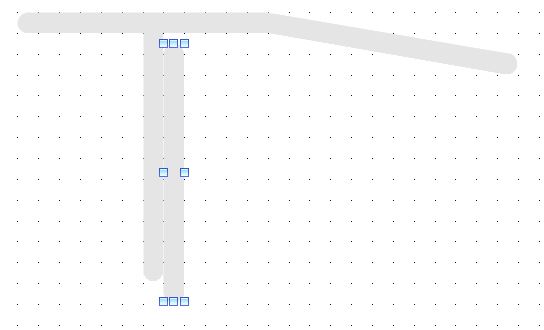
길이 줄여서 가운데 길도 이어 주고
개체 선택 클릭해서 가운데길 3개를 드래그해서 선택 해줍니다.
개체 3개 선택한 상태에서 복사/붙여넣기를 하면 3개가 동시에 복사되고 그대로 움직이면 3개가 같이 움직입니다.
아래쪽에 길을 하나 더 만들어 주고 길이는 적당하게 조절해줍니다.
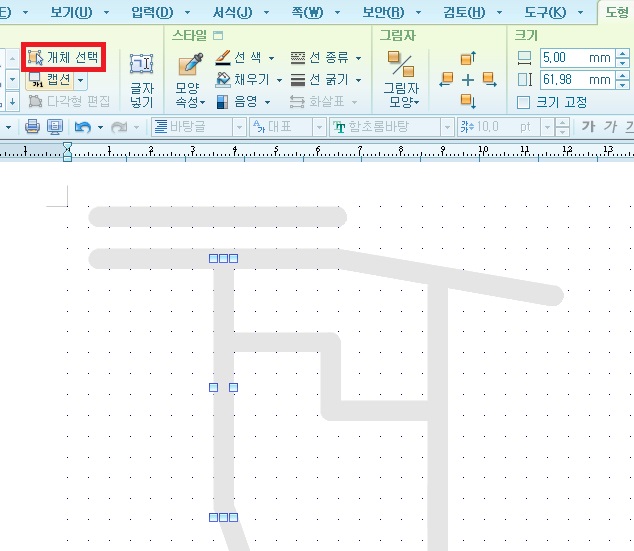
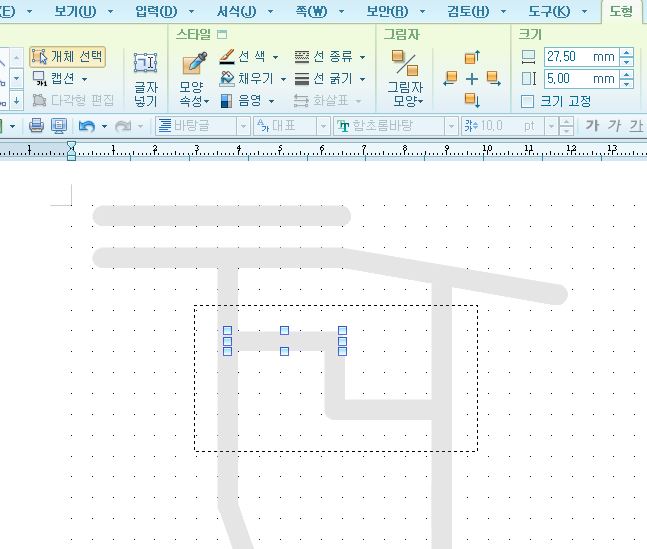
길이 조절이 잘 됐다면, 젤 처음 만들었던 직사각형 개체는 삭제합니다.
그리고 '개체 선택'을 클릭하고 전체 드래그해서 선택해서 '개체 묶기'클릭하여 하나로 만들어 줍니다.
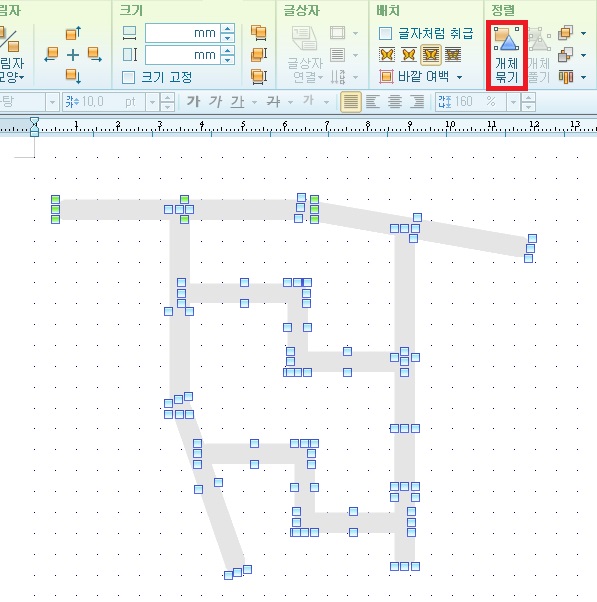
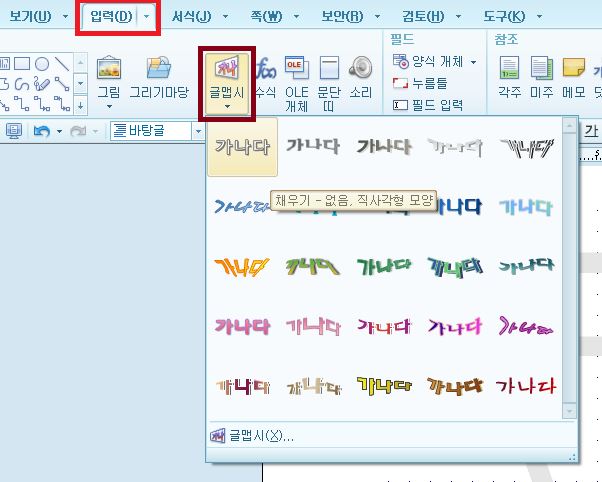
글자가 모두 평행하게 유지된다면 그냥 '도형 안에 글자 넣기'를 이용해도 되는데 지도 전체를 10도정도 회전시켜야해서
글맵시를 활용합니다. 글맵시는 그림과 같은 개체라서 회전이 가능합니다.
글맵시를 클릭하여 직사각형 모양을 사용합니다. 적당히 크기를 조절하여 위치시킵니다.
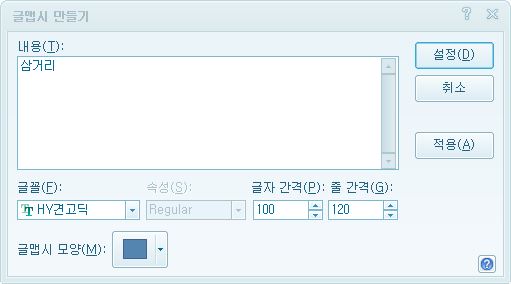

삼거리는 '개체속성'의 '선' 탭에서 선을 유지했고, 나머지는 검정색 바탕화면에서 흰글자가 보이도록 '선 없음'을 선택했습니다.
나머지 글자들은 '삼거리' 글맵시를 복사/붙여넣기 하여 활용하면 됩니다. 적당히 배치합니다.
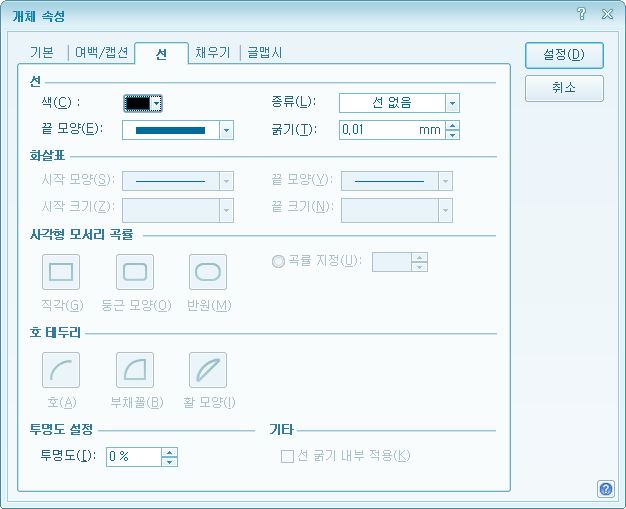

다시 한번 전체 드래그 해서 선택해서 '개체 묶기'를 해줍니다. 그리고 개체 회전을 합니다.
'직사각형'으로 검정 배경을 만들차례입니다. 직사각형 적당한 크기고 만들어주고 '맨 뒤로' 배치합니다.
'개체 속성'에서 채우기 검정색으로 변경합니다.
흰색 테두리 만들기 위해 방금 만든 '직사각형' 개체를 복사/붙여넣기 해서 가운데로 위치시킵니다.
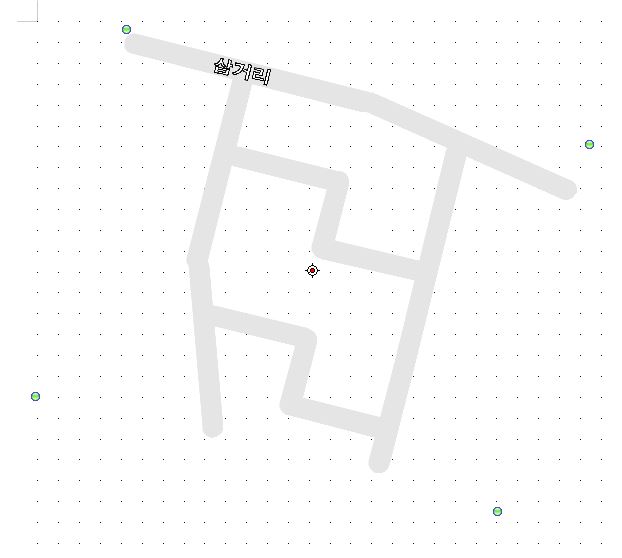
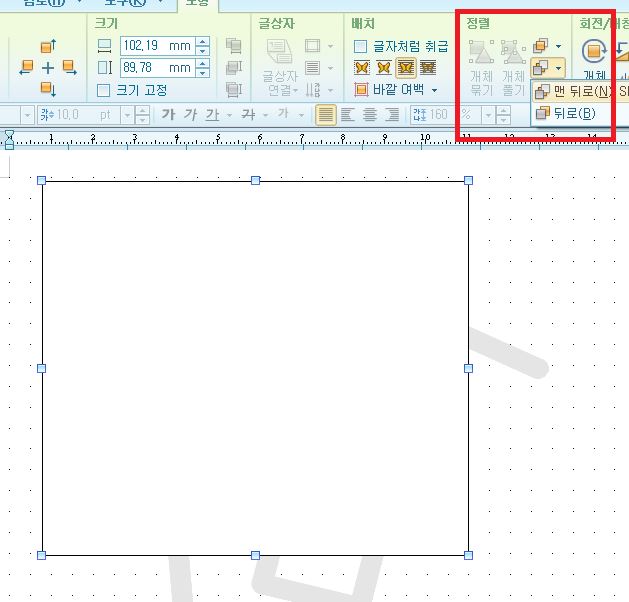
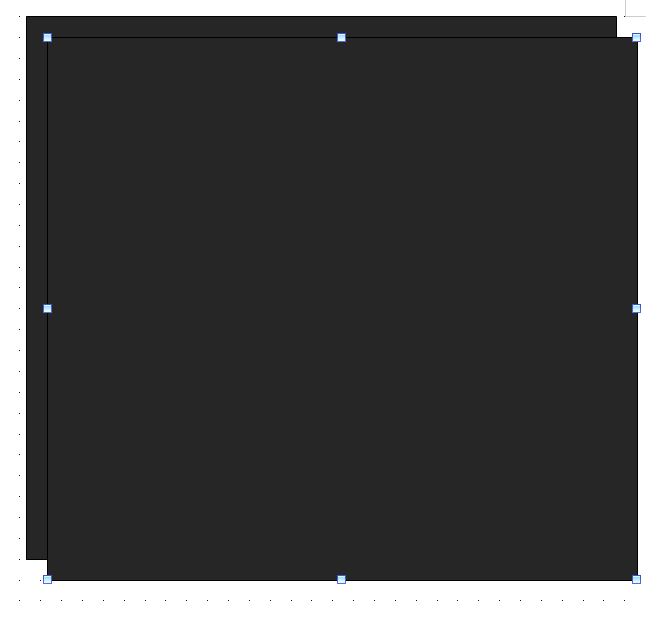
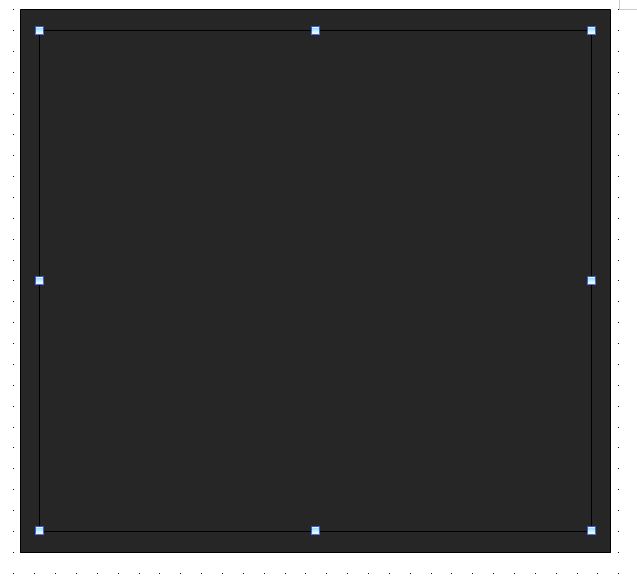
작은 개체의 면색을 '색 없음'으로 하고 선 색, 종류, 모서리 곡률(곡률 10% 지정) 변경해줍니다.
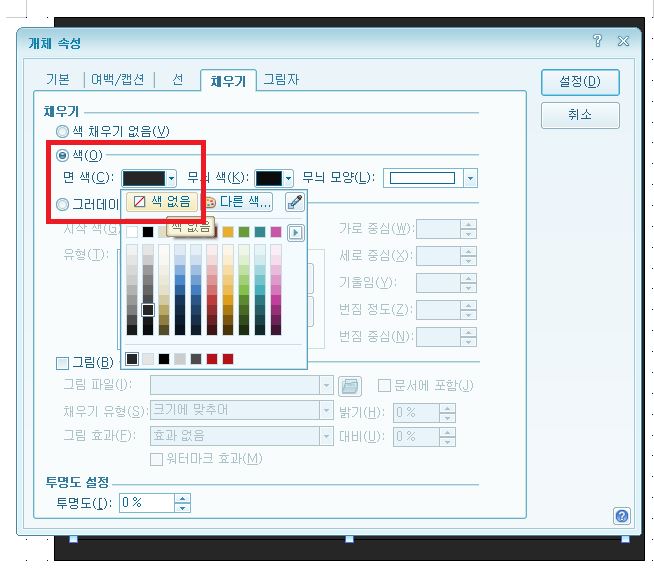

약도 중간에 하얀 동그라미 '원형'개체로 만들어주고 작아서 크기 조절하기 힘드니 '개체속성'에서 크기 조정합니다.
저는 위치 이동 중에 크기 변경되지 않도록 '크기 조정'도 클릭했습니다.
흰 동그라미 2개, 빨간 동그라미 1개 만들어서 위치 잡아주고, 말풍선을 만들기 위해 '직사각형' 개체 만들어서 위치 잡아주고
말풍성의 꼬리(?) 다각형으로 만들어줍니다. 위에서 한 것 처럼 선은 안보이게 해줍니다.
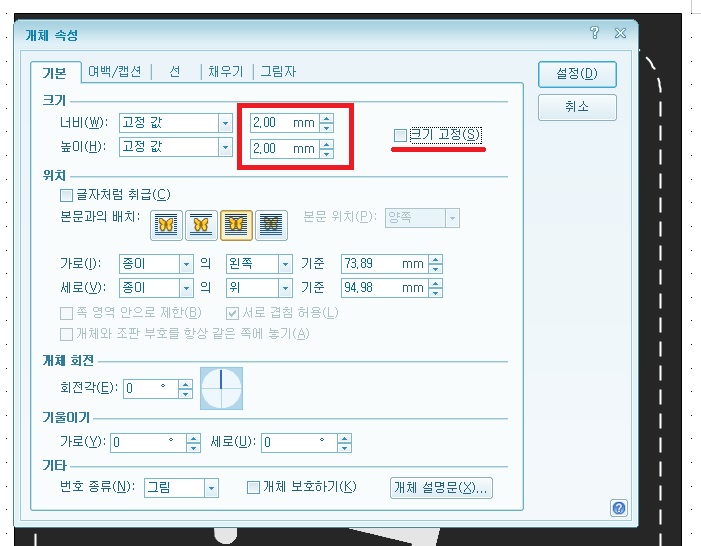

이제 더 이상 개체를 회전 하지 않아도 되니 '도형 안에 글자 넣기'를 활용하여 글자 입력합니다.
흰색 동그라미 옆에 '직사각형' 개체를 넣어 글자를 입력해줍니다. 아래 그림 초등학교는 왼쪽 정렬, 중학교는 오른쪽 정렬 해줬습니다.
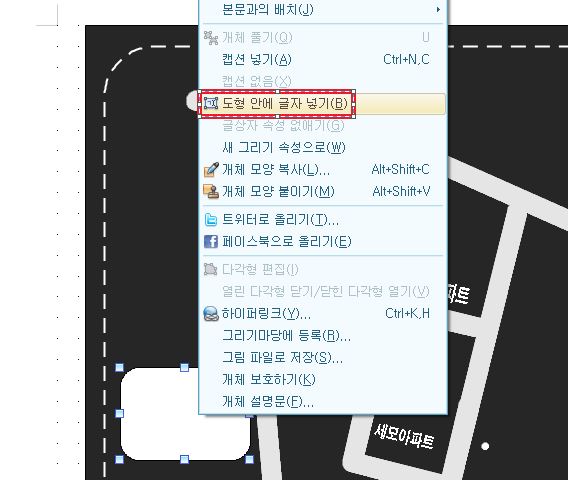
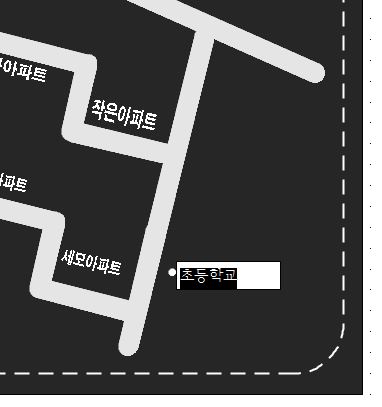
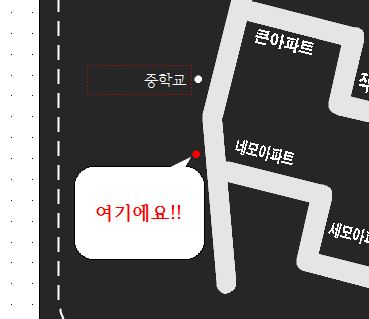
'미리 보기'를 해보니 아래 빨간 원 처럼 어색한 부분이 좀 있네요.
'개체 풀기'해서 키보드 방향키로 조정해 위치를 잡아 줍니다. 화면 확대해서 크게 보면서 위치를 잡아주면 편합니다.

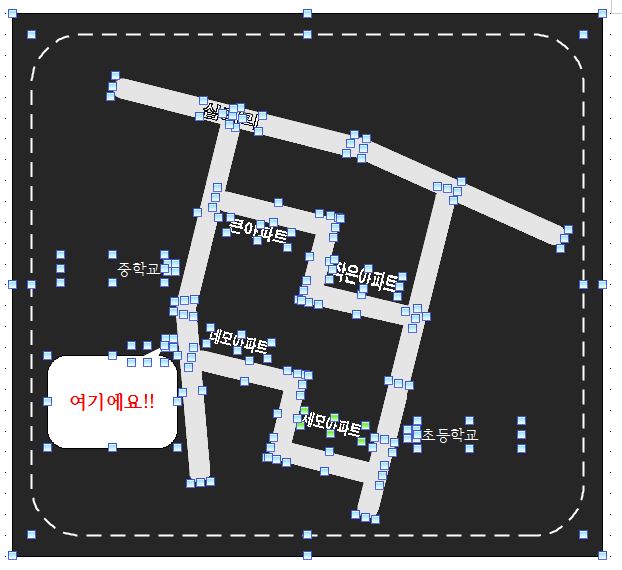
완성 됐습니다.
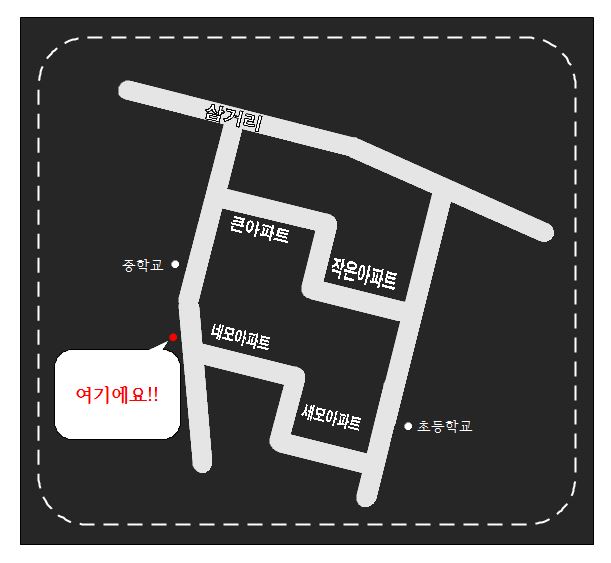
이정도 약도면 찾아 갈수 있겠죠?
'한글(한컴)' 카테고리의 다른 글
| 한글 문서 작성 - 머리말, 꼬리말, 쪽번호 (1) | 2017.01.20 |
|---|---|
| 한글 문서 작성 - 도형 넣기 / 그림 그리기 응용 - 한글2010 (2) | 2016.12.08 |
| 한글 문서 작성 - 도형 넣기 / 그림 그리기 - 한글2010 (0) | 2016.12.08 |


